AT&T Broadband Blinking Red: 7 Ways to Fix It

It can be highly frustrating when your broadband connection starts bugging out and blinking red. It’s even more frustrating when there are different blinking lights, and you don’t know what they mean. So what does it mean if your AT&T broadband connection has a red light that’s blinking?
When your AT&T Broadband blinks red, this indicates problems with the internet connection. The issues may stem from a service outage, out-of-date firmware, or an issue with the hardware. Update your firmware, check the connections and try resetting your router to solve the problem or do a factory reset. If all else fails, contact ATT technical support.
When your Broadband is blinking red, it can be overwhelming. We’ve written this article to help walk you through the steps you need to take when you run into this issue.
What Does the Red Broadband Light Mean?
Your AT&T gateway’s red broadband signal indicates that the gateway is experiencing trouble connecting to the internet. The indicator might turn red for a variety of reasons, including an outage of the AT&T service in your area or a technical fault with your device.
This can also happen if the router or gateway has software flaws; however, fixing all of these issues is rather simple and can be done in a matter of minutes.
Why is My AT&T Broadband Blinking Red?
If your AT&t broadband is glowing red, it signifies the gadget is malfunctioning. A power outage or a connection issue. The following are some of the most prevalent reasons why AT&T broadband will blink red:
- AT&T’s servers are offline.
- The device has a power problem.
- Faulty connections are causing problems connecting to the servers.
- Updates are required for the device.
What Do I Do if My ATT Broadband is Blinking Red?
It can be extremely irritating when your ATT broadband service isn’t working how it should. There are so many different lights on your router and modem that can get frustrating, especially if you aren’t sure what they mean. Some blink, some stay constant. So what do you do if your Broadband blinks red?
Power Cycle the Modem
Restarting your modem and cycling all of the power out of it is known as power cycling. It can assist in the resolution of some hardware or software issues, and if a flaw produced the red light, this would be a simple fix.
To restart your AT&T gateway or router, follow these steps:
- Completely unplug your modem. Unplug the gadget from the wall adapter. If it has batteries in the back or bottom, make sure you remove these too, so the backup charge does not interfere with the process.
- Wait for the appropriate amount of time. Before plugging the gadget back in, wait at least 1-2 minutes. It’s vital that you wait for the recommended time. This will allow your system to completely shut off and power back up.
- Turn on the gadget. Allow all of the device’s lights to turn on. Don’t try to connect anything or do anything until the lights are on to indicate that the internet is ready to use.
- Look for the red light. Check whether the Broadband indicator turns red again after your gateway or router has finished turning on.
Update the Gateway Firmware
Buggy firmware can cause the gateway to cease connection with the internet, and if your gateway hasn’t been updated in a while, this could be the cause. When you restart your gateway, AT&T automatically upgrades it, so try that first. Make a note of the firmware version you’re using on your gateway before restarting.
You may do this on a PC or a phone with AT&T’s Smart Home Manager. To find out what firmware version you have, follow the steps below:
- Sign in on any device of your choice. Log in to Smart Home Manager using a web browser on a computer or a mobile device.
- Select the network. Choose your network hardware for your home. Then select your Wi-Fi Gateway, followed by Device Details.
- Check your firmware version. The firmware version can be seen at the bottom of the page that opens. After noting your current firmware version, you can force a firmware upgrade using the same application.
- Open a web browser. On your device, open a web browser.
- Select a network. Go back through selecting the same network for the update.
- Restart your gateway. Select Restart after selecting your Wi-Fi Gateway. Restart should be confirmed.
- Make sure the upgrade has taken place. After the gateway has restarted, compare the new firmware’s version number to the previous version to see if the modem has been upgraded.
- Look for the red light. After the update, check to see if the red light on the Broadband has gone away.
Check the Ports and Cables
Damage to the cables and the ports of the gateway into which they connect must be examined on a regular basis. Check all ethernet cables and ports for damage; in the case of ethernet cables, ensure sure the tab that holds the connector in place in the port is not damaged.
The Dbillionda Cat 8 ethernet cable is great if you need to replace the cords. It boasts more durable gold-plated end connectors that can handle gigabit rates.
Reset the Router
If a firmware update or changing the cords didn’t solve the problem, consider factory resetting the gateway. Remember that a factory reset will wipe out all of your personalized settings, such as a static IP address or a custom Wi-Fi network name.
However, following the reset, you can adjust them. To reset your AT&T gateway or router, follow these steps:
- Locate the device’s reset button. It should be behind it or to the sides of it. Keep in mind that you may need a paper clip to reach into the button. Do not use a safety pin as this can puncture the button and break it.
- Hold it in place. For roughly 15 seconds, press and hold the reset button. Wait for the gadget to restart and the lights to turn back on.
- Watch for the light. The reset will be complete when the Broadband light becomes green. If the Broadband light stops flashing red at this moment, you’ve resolved your problem; if not, move on to the next step.
Check Your Ethernet Connection
If your Ethernet light isn’t turning on, try these steps:
- Check connections. Check the connections to the computer’s Network Interface Card (NIC)/Ethernet port and the Ethernet port on the back of the Motorola modem to ensure you’re using the specified yellow Ethernet cable.
- Try another cable. If you have another Ethernet (RJ-45) cable, swap it out to make sure yours isn’t broken. Check to see whether the cable isn’t a crossover cable. If your RJ-45 patch cable is broken, contact Technical Support for a replacement.
- Make sure the NIC is turned on in Device Manager. Disable and re-enable the NIC if it is already enabled.
- Reset your device. Hold the reset button down for roughly 15 seconds.
Note: If you’re using a non-AT&T Ethernet (RJ-45) cable, make sure it’s a straight-through cable rather than a crossover cable. A crossover wire will turn on the green Ethernet light, but it will not allow you to surf.
Factory Reset the Gateway
Finally, but certainly not least, the gateway/modem should be reset to factory defaults. Factory resetting can clear up any faults that may have been left in the system, preventing it from performing correctly. Here’s how to reset your gateway/modem or router to factory settings:
- Find the reset button. Look for a paper clip or a SIM card pin first. Then look for the reset button, which is usually on the hardware’s back. Reach for the reset button with your paperclip or pin and press and hold it.
- Keep the button in place. Hold the button down for roughly 14 seconds or until the lights turn off. When the lights come back on, release it.
It’s worth noting that a factory reset will erase all of the router’s saved settings and data. To get back to the settings or arrangement you want, you’ll have to log into the admin configuration again.
Contact Support
Remember that you always have the choice to contact support when you can’t seem to get any of the troubleshooting tips to work. They can have to check other settings as well as control your computer remotely to help you fix the problem.
Sometimes, if they cannot get it to work, they will set up an appointment with one of their technicians. That way, you have someone out to fix the problem and possibly replace any broken hardware.
My ATT Broadband is Still Blinking Red; What Do I Do?
If the red-blinking broadband light persists after you’ve completed the steps, the next best thing to do is call AT&T tech support. It’s preferable to consult an expert about your issues because it could already be a problem with the hardware or the gateway itself.
If they believe it’s a hardware problem, they’ll send a specialist out right immediately to do a series of tests and, in some cases, replace your gateway. In the interim, if you haven’t already done so, make sure your firmware is up to date. Also, it’s important for you to examine the hardware, including the wires, and do a factory reset if necessary.

Heather is a passionate writer who loves anything DIY. Growing up, she learned everything from home repairs to design, and wants to share her tips with you. When she's not writing, she's usually hiking or searching for her next DIY project.
More by Heather Robbins



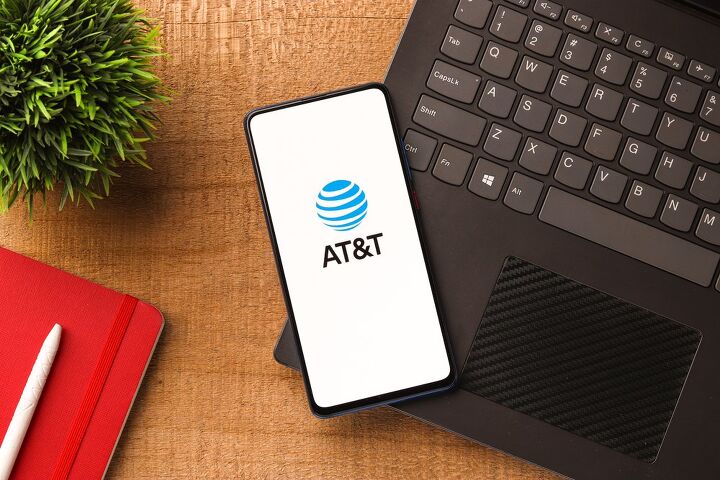

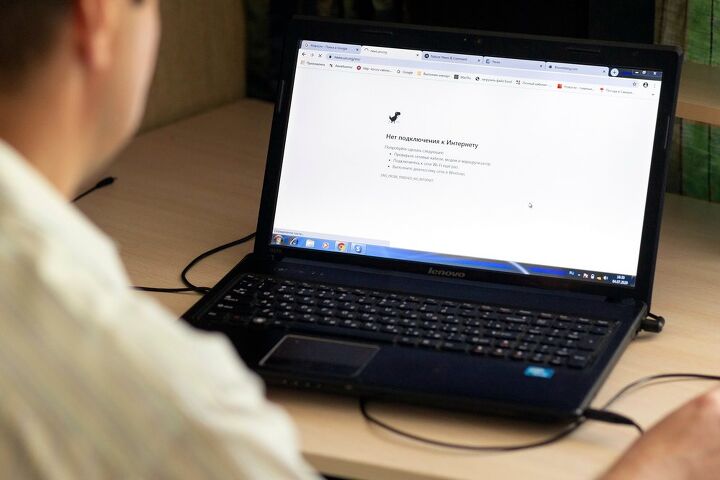









![10 Best Scroll Saws for 2022 [Ultimate Reviews & Buyer's Guide]](https://cdn-fastly.upgradedhome.com/media/2023/07/31/9070684/10-best-scroll-saws-for-2022-ultimate-reviews-buyer-s-guide.jpg?size=350x220)













