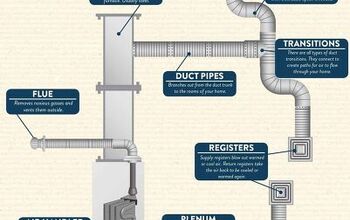How To Reset A Carrier Infinity Thermostat (Quickly & Easily!)

Resetting a Carrier Infinity Thermostat to its factory settings is easy, and can be done through the Service menu.
To access the Service menu, touch and hold the Service icon – a white hat with a blue “Carrier” logo on it – until it turns green. This will bring up the following sub-menus:
- Equipment Summary
- Installation
- Set-Up
- Thermostat
Click the Thermostat menu. Here, you’ll see four options: Program Schedule, User Settings, Install Settings, and Last 10 Events. We’ll discuss what resetting each parameter will do in detail below. Assuming you want to reset everything, select “Yes” on all four options and then press “Save.” Doing so will reset all of the configurations set by yourself and the technician who initially installed the system.
While it’s recommended that you reset the User Settings and Program Scheduling, it isn’t recommended that you reset the Install Settings or the Last 10 Events. Doing so may cause your air conditioning unit or furnace to stay off. If you do happen to reset the latter two options, call the technician who originally installed the system.
Note: Whether you’re working with a Trane thermostat, Honeywell, or Nest, always refer to the owner’s manual. Hang on to the documentation – it can save you a headache!
Do You Need Your Thermostat Repaired or Reprogrammed?
Get free, zero-commitment quotes from pro contractors near you.

Resetting The Program Schedule
By choosing “Yes” on the Program Schedule, you’ve reset the thermostat to its pre-programmed time and temperature. That means you’ll need to re-configure your time zone and temperature settings, which we’ll discuss in detail below.
Setting Time And Date
From the “Thermostat” menu, click “Back” until you exit the Service menu. From there, click “Menu,” which will allow you to find the “Time and Date” menu. Once you find the latter icon, select it.
This will present three options:
- Manually adjust time and date: Here, you can set the hour, minute, month, day, or year using the “Up” and “Down” buttons. Once you’ve finished making changes, touch “Save.”
- Set time zone: This section includes time zones for both the United States and Canada. Simply choose the time zone which is applicable to you, and then press “Save.”
- Enable time synchronization: This can only be completed after you’ve set up the time zone, and requires connection to Infinity’s internet server.
Note that setting the time and date is a prerequisite to configuring the comfort schedule you desire. For example, during cooling season, you can set the temperature higher during the day when no one’s home and lower around dinner when you and your family have returned. This will minimize energy costs.
Setting Up The Program Schedule
The times at which your A/C or furnace runs depend on the “Comfort Profiles” you set in your Infinity thermostat. Comfort Profiles are preferences for humidity, fresh air, temperature, and fan speed.
The Comfort Profiles icon looks like a thermostat with “home,” “away,” and “sleep” to the left of it. It should be located next to Schedules, Vacation, and Reminders. Select the icon once you find it.
A menu will appear with three options:
- Temperature and fan profiles.
- Humidity and fresh air profiles.
- Window protection setup.
The “Temperature and fan profiles” and “Humidity and fresh air profiles” enable you to configure your home’s environment during four specific times: Home, Away, Sleep, and Wake.
Configuring Temperature And Fan Profile
Let’s say you want to configure the temperature and fan speed for when you and your family members are home on a typical weekday. In this case, you want to select the Home profile under the “temperature and fan profiles” option in the Comfort Profiles menu.
When you select the Home icon, you’ll see three options: “Fan,” “Heat To,” and “Cool To.” Select any of these options, and two “Up” and “Down” arrows appear.
For instance, during heating season, you can tell your thermostat to heat your home to 70° Fahrenheit. In addition, you can instruct the thermostat to cool your home to 72°F during the summer.
There is an option to adjust the fan speed, but it’s recommended you leave that set to “Auto.” Changing the fan’s settings could compromise your heating and air conditioning system’s energy efficiency and performance. “Auto” means the system will only use the fan when it needs to heat or cool. It won’t run when the furnace or A/C unit isn’t turned on.
Once you set up your Home profile, you can repeat the same process for Away, Sleep, and Wake. For example, you may not want your home at 70 degrees when you’re away. To save energy, you could specify to heat the house to 64°F from 8:00 a.m. to 5:00 p.m. – a typical workday.
After that’s completed, you can specify the times at which you’re home, away, sleeping, and waking up.
Setting Up Times For Home, Away, Sleep, And Wake
Click on “Menu” again to return to the main screen. You’ll see the Comfort Profiles icon appear on the left-hand side of the screen. Directly next to that is the Schedules icon. Once you click on it, you’ll see three options:
- “Guided schedule”
- “View or edit schedule”
- “Upload schedule”
Click on the “view or edit schedule” option. This brings you to a screen with three rows. The first row displays the time at which a specific comfort profile is triggered. The second row denotes the comfort profile itself (Wake, Sleep, Away, or Home). The final row shows the “Heat To” and “Cool To” temperatures you specified earlier.
Each row contains five columns, allowing you to create settings for multiple comfort profiles on a single day. On the top right-hand corner of the screen, you’ll be able to select the day for which the aforementioned settings apply.
For example, let’s say you want to specify when you wake up on Monday.
- Click the first box on the upper left-hand corner to set the time at which you wake up using the “Up” and “Down” buttons.
- Select the box below that and choose the Wake comfort profile.
- Repeat this process for each comfort profile you’d like activated throughout the day.
Go down each column to select the times for Away, Home, and Sleep.
The program schedule should be the only thing you personally reconfigure after resetting your thermostat. Assuming you reset the installation settings or the Past 10 Events mentioned earlier in the article, you need to call the technician who originally worked on the equipment.
Do You Need Your Thermostat Repaired or Reprogrammed?
Get free, zero-commitment quotes from pro contractors near you.

Related Questions
How Can I Set The Humidity Under Comfort Profiles?
Before trying to set humidity levels, make sure that you have a humidifier installed on your HVAC system. Either look at the scope of work covered during the original installation, or take a look at where the system’s installed. You should see a box on the supply side of the system with a ¼” copper water line running to it.To set the humidity for a specific comfort profile, go back to the main menu and select the Comfort Profiles icon. Then choose “humidity and fresh air profiles.”You’ll see a screen displaying the four standard comfort profiles. By default, you should see “when at home” as the first option. When you click that button, you’ll see four settings:
- “Heating humidity”
- “Cooling humidity”
- “Heating fresh air”
- “Cooling fresh air”
Select “Heating humidity.” This enables you to turn your humidifier on or off during heating mode. Once you activate it, you can use the “Up” and “Down” arrows to set the desired humidity level between five and 45 percent.
You can repeat this process to specify the humidity level when your system enters cooling mode. However, the thermostat tells the equipment to dehumidify. The dehumidification level you specify can be anywhere from 46 to 58 percent.
Once you’ve entered the settings you desire, press “Save” to finish. Check this out if your thermostat changes by itself.
How Can I Set The Fresh Air Control For Each Comfort Profile?Setting the fresh air control for comfort profiles requires your system to have a ventilator. The technician who installed your HVAC system may have referred to this as an “ERV” or “Energy Recovery Ventilator.”
To specify the fresh air control, stay on the “humidity and fresh air profile” option under the “Comfort Profiles” menu. Touch “Heating fresh air” to begin.
You’ll see three options:
- Auto: Enables you to choose the maximum fresh air that the ventilator will provide: low, medium, or high. The ventilator will run constantly unless the outdoor temperature reaches 0° Fahrenheit or 100°F.
- Manual: Allows you to choose the percentage of fresh air supply entering your house. You can choose off, low 25%, low 50%, low 75%, low 100%, medium, or high. The percent values represent the amount of time in an hour.
You’ll be able to select the same options when choosing the “Cooling fresh air” option.
Again, before you set the fresh air control or humidity levels, make sure your system has the capability to satisfy the demands you specify. Carrier’s documentation notes that the fresh air option may not be available with the ERVXXNVA ventilator due to the machine’s control design. If you have any questions about your system’s capabilities, call a technician.
Related Articles

We are a team of passionate homeowners, home improvement pros, and DIY enthusiasts who enjoy sharing home improvement, housekeeping, decorating, and more with other homeowners! Whether you're looking for a step-by-step guide on fixing an appliance or the cost of installing a fence, we've here to help.
More by Upgraded Home Team











![10 Best Scroll Saws for 2022 [Ultimate Reviews & Buyer's Guide]](https://cdn-fastly.upgradedhome.com/media/2023/07/31/9070684/10-best-scroll-saws-for-2022-ultimate-reviews-buyer-s-guide.jpg?size=350x220)