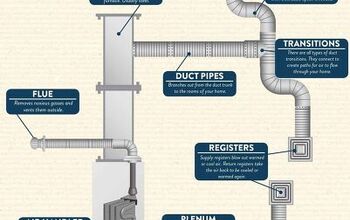Spectrum Modem Online Light Is Blinking? (We Have The Answer)

With modems, we feel like there’s always something wrong- so, what is it this time? If you notice your Spectrum modem ‘Online’ light is blinking, there are a few quick remedies to apply.
When your Spectrum ‘Online’ light is blinking, it means internet connection availability is weak. Other lights to pay attention to include the Power, WiFi, Secure, Activity, and Cable Link lights. Call Spectrum customer service if the ‘Diag’ light is blinking, as this indicates your gateway is malfunctioning.
If you’re looking for some answers as to why your Spectrum modem online light is blinking, you’ve come to the right place! We’ll also run through some common Spectrum modem lights and what each one indicates when flashing.
Need Wiring Installation or Repair Services?
Get free, zero-commitment quotes from pro contractors near you.

Why Is My Spectrum Modem Online Light Blinking?
The ‘Online’ (also labeled as ‘PC’ for some models) light on a Spectrum modem indicates whether or not an Internet connection is available. When this light blinks, it means that the availability is a bit spotty.
You should evaluate your Internet connection through other devices to decipher if it’s a modem-related problem or not. Also, check to see if all cables are secure on the back end of the modem to ensure loose wiring isn’t the cause.
Other common reasons your Spectrum modem Online light is blinking are:
- Outdated software or firmware
- Other devices are interfering with its signal
- Modem is broken
- There is a Spectrum service outage
- Some of the wires are loose or frayed
If you’re still noticing that the light is blinking, call Spectrum customer service for further assistance. They can help you replace a broken modem or repair faulty wiring.
Other Spectrum Modem Types of Blinking Lights
Your modem may not have all of these lights, and only one name or symbol in each section should refer to your device.
Note: All of the names and symbols in a section have the same function.
There are a few different lights that blink on a Spectrum modem. They are:
- Power | PWR
- WiFi | Wireless | WiFi icon | WLAN
- Secure | Push ‘N’ Connect icon | WPS
- MoCA
- Cable Modem/Cable | Cable Link | WAN (cable modem) | Ready
- Test
- Diag
- Full/Col (Full Duplex/Collision)
- Local Area Network (LAN), ports 1 through 4
- Activity | Cable Activity | Data | PC/Activity | PC Link
- USB Icon
- Email Message
Light Section #1: Power | PWR
This light should be lit solid green at all times to indicate that your Spectrum modem is on.
On some modems, a blinking red light could indicate that it is starting up. However, most times, when the modem light flashes red, it is not functioning properly. Power cycle your modem to fix this. To perform a power cycle, unplug the modem from its power source, wait 60 seconds, and plug it back in.
That should stop the blinking!
Light Section #2: WiFi | Wireless | WiFi icon | WLAN
This light indicates that the modem is connected to a WiFi network. It also blinks when updating its software and firmware.
If you notice this light continuously blinking, and your device isn’t working properly, the connection is likely weak, or there are too many devices on your WiFi network for it to operate smoothly. Otherwise, it could just indicate traffic on the network.
If the light is off completely, there is no wireless connection at all.
Light Section #3: Secure | Push ‘N’ Connect icon | WPS
This light notifies the user that a Wireless Protected Setup (WPS) is active.
Typically, If the light is blinking on your Spectrum modem, WPS is actively being enabled. On the contrary, if it’s off, WPS is unavailable or disabled.
Light Section #4: MoCA
MoCA stands for Multimedia over Coaxial Alliance, which means that you can use the coax cable wiring from your home to enhance your WiFi signal.
If this light is blinking on your Spectrum modem, a MoCA network device is active. Otherwise, if it’s off, the MoCA feature is disabled.
Light Section #5: Cable Modem/Cable | Cable Link | WAN (cable modem) | Ready
The ‘Cable Link’ light shows you what’s going on with the registration process of your Spectrum modem. In other words- does the Internet recognize it or not, and will it be accepted onto that particular network?
If the light is on, registration of your device has been completed, and your gateway is completely functional (i.e., your Internet is up and running, and you can now use any electronic devices).
Should the light be blinking, your gateway has an ongoing startup and registration process. If the light is off, there is no Internet connection whatsoever.
Light Section #6: Test
The test light on your Spectrum modem shows you if the device is undergoing self-provoked or ISP-related testing.
If the ‘Test’ light is solid, a self-test of the modem has failed. When this light blinks, it means a self-test or software download is in progress. The best way for this light to be is off- that indicates self-testing was successful, and the process is now finished.
Light Section #7: Diag
“Diag” is short for diagnostics. If this light on your Spectrum modem is blinking, your WiFi router combination or gateway might be crashing. In this case, definitely reach out to Spectrum customer service so that they can get to the root of the problem.
We want to see this light off at all times. That means your Internet connection is perfectly functional.
Light Section #8: Full/Col (Full Duplex/Collision)
When the ‘Full/Col’ light is illuminated on your Spectrum modem- data is able to be transmitted two ways at the same time.
When this light blinks, the connection made through a port is experiencing collisions or run-ins. Collisions aren’t considered to be errors on an Ethernet network but rather a normal part of data transmission.
If the Full Duplex/Collision light is off, information can only be transferred in a singular direction, at once.
Light Section #9: Local Area Network (LAN), ports 1 through 4
A ‘LAN’ light shows traffic or usage on your local network. Therefore, green blinking is completely normal and expected.
Here are some other patterns a Local Area Network light will exhibit:
- Solid green light: the port has detected a connection with a 100 Mbps device.
- Blinking green light: data is being transmitted or received at 100 Mbps.
- Solid yellow light: the port has detected a connection with a 10 Mbps device.
- Blinking yellow light: data is being transmitted or received at 10 Mbps.
- No light/ Light is off: no link is detected on that port.
Light Section #10: Activity | Cable Activity | Data | PC/Activity | PC Link
This light indicates data transmission activity on your Spectrum modem.
If the light is blinking, information is being sent or received. If the ‘Activity’ light is off, no information is being sent or received. This should be blinking more often than not, as our devices are in constant use throughout the day.
Light Section #11: USB Icon
The USB icon is indicative of a device connected to your Spectrum modem via a USB port. If the light is on, a connection has been detected with a USB device.
If the light is blinking, information is being transmitted through the USB port. However, if the light is off, no USB connection has been detected at all.
Light Section #12: Email Message
The ‘Email Message’ light is fairly uncommon unless you have a newer Spectrum modem.
The purpose of it is actually pretty cool. This light will blink if you have any unread email messages on the account hooked up to your Spectrum plan.
Related Questions
How do you activate a Spectrum modem?
Typically, a qualified technician comes to your house to activate your Spectrum modem and establish an Internet connection. However, now you have the option to pick up the equipment (or get it shipped to your house) and do it yourself!To activate a Spectrum modem, follow this sequence:
- Connect one end of the coax cable to a power outlet in your house.
- Connect the other end of the cable to the Spectrum modem.
- Attach the power cable to the modem.
- Plug the other end into an electrical outlet.
- Wait for the modem to connect to the network (it takes around 3.5 minutes). The Online status light on the front of the modem is solid when the connection is complete.
- Next, you’ll want to activate your modem online.
- Go to spectrum.net/selfinstall from your smartphone or computer. Choose ‘Get Started’ and follow the prompts (there’s also a Download Guide on their website).
- After your modem is activated, create a username and password to manage your Spectrum account.
That’s it!
How many Spectrum modem lights should be on?Usually, the following lights should be on or blinking:
- Power | PWR
- WiFi | Wireless | WiFi icon | WLAN
- Cable Modem/Cable | Cable Link | WAN (cable modem) | Ready
- Local Area Network (LAN), ports 1 through 4
- Activity | Cable Activity | Data | PC/Activity | PC Link
Activity with all of these lights indicates a healthy modem.
Does Spectrum let you buy your own modem?No, as a Spectrum customer, you can only use authorized, Spectrum-issued modems for their network.
Need Wiring Installation or Repair Services?
Get free, zero-commitment quotes from pro contractors near you.

To Reflect
It is important to know what the different lights on your device mean, as these can give you an indication of how well your device is functioning. This is especially true if your Spectrum modem Online light is blinking.
Whether you’re trying to troubleshoot a problem or just want to get in touch with customer service for help setting up WiFi, it’s worth taking note of if a light is blinking or not.
Check out the information above to decode your device!
Related Guide

Emily is a copywriter with over five years of experience in crafting content for the home renovation and remodeling industry. She loves house projects, whether it be painting a room or tweaking small design elements to transform a space. Her favorite aesthetic is french modern because of its clean lines and airy feeling! When not writing, Emily loves to travel and check out architectural details all over the world.
More by Emily Carr