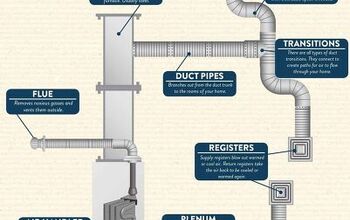Can You Use Fire TV On A Pass-Through Home Theater System?

Amazon Fire Stick has become such an essential part of today’s home entertainment experience. But as we all know, new problems often arise with new technologies. One question many people ask is about fire Stick integration.
To connect an Amazon Fire Stick to a home theater system, you need to plug it directly into the system instead of the TV and make sure the configurations on the Fire Stick is correct.
Sounds hard? Maybe a little bit. That’s why we will walk you through the entire process and turn you into a Fire Stick expert by the end of this read.
Do You Need a Home Theather System Installed?
Get free, zero-commitment quotes from pro contractors near you.

How Does The Amazon Fire Stick Work?
First thing first: Let’s take a look at how the Amazon Fire TV work. Most importantly, what’s inside your Fire Stick.
The Fire Stick is not necessarily a remote. It is more of a digital media player, similar to iPods and iPads. Instead of switching between existing channels, which is what traditional remote controls do, Fire Stick plays pre-saved content from its storage.
In general, the Fire Stick has a 1GB RAM powering its Quad-Core processor, plus an 8 GB storage.
Depending on the content you download, the Fire Stick can play up to 1080p, which is pretty close to Blue-Ray quality. A Fire Stick supports multiple audio file formats. For example, it supports EX, Dolby Digital, and Digital Plus audio files.
Integration and Accessories
When you buy a Fire Stick online, it should also come with:
- a USB-to-AC converter
- an HDMI extender
- a micro USB cord
You can also directly plug the Fire Stick into your TV’s HDMI input to browse content.
Besides, your Fire Stick has built-in Wifi connectivity. This allows you to download and manage content efficiently. You can even connect your Fire Stick to stream channels if you have a previously configured smart TV.
Basics First: Connecting Your Fire Stick To Your TV
Before discussing the home theater systems, let’s look at how to connect your Fire Stick to your TV first.
If you have a smart TV, it’s probably easier to add streaming channels than go through the hassle of using a Fire Stick. However, we all know there are movies and shows that aren’t available on available channels.
To use your Fire Stick with a regular TV, all you need to do is directly plugging it into the HDMI port. If you want to go a bit fancier, feel free to use the HDMI extension cord to set the Fire Stick up away from the TV itself.
Level Up: Connecting Your Fire Stick To A Home Theater System
Before connecting the Fire Stick, make sure your home theater system actually has video-passthrough turned on. You will also need an HDMI input for this integration to work.
Next, plug your Fire Stick directly into the home theater system instead of the TV. Check the back of your receiver — that’s usually where the HDMI port is located.
By doing this, you now allow the receiver to route the video content signal to the TV from the Fire Stick. In the meantime, the audio remains in the receiver.
This will enable you to decode surround sound compatibility directly — the same way you would have without a Fire Stick plugged in. Otherwise, the audio would have to go through the TV first and back to the home theater. If you didn’t know additional routing could easily lead to lower sound quality.
Furthermore, it is more recommended to use the HDMI extension cord when connecting your Fire Stick to the home theater system. It tends to provide a more stable connection and higher quality viewing.
Working the Remote Control
Now that you have everything set up, it comes down to watching something with the Fire Stick. As we mentioned before, the Fire Stick itself is not a remote control. However, it is a digital media storage system that can be controlled remotely.
There are three basic ways to maneuver the Fire Stick:
Voice Control
The most common way to control a Fire Stick is by using voice commands.
All Fire Sticks come with Alexa-enabled remote control, which has a built-in mic and a voice button. You can find the voice button conveniently located at the top of the remote unit.
Regular Remote Control
Are you not feeling talkative? Not a problem at all. The Alexa-enabled remote control also serves as a regular remote. You can quickly locate the menu ring, which is right underneath the voice button.
Right next to the menu ring are regular buttons such as Home, Rewind, Back, and Volume Controls. As we said, this functions in the same way as a regular remote control.
Mobile Application
A less cumbersome way to operate your Fire Stick is by using a mobile application. You can download the Fire TV Control App directly from Amazon or your system’s app store (Google Play Store for Androids, Apple Store for iPhones).
The main screen is a touch-and-swipe control panel to navigate through content. The secondary icons are the same as your remote control: Home, voice button, and playback controls. Honestly, it’s quite self-explanatory.
Alexa-Enabled Device
If you already have Amazon Echo or other Alexa-controlled devices in your home, you will be able to pair them with your Fire Stick. Check your user manual: there should be a step-to-step guide on how to set that up.
Once that is done, your Fire Stick is officially a part of your smart home system. Doesn’t that sound cool?
Additional Settings on Your Fire Stick
Now that everything else is ready, your last step is to configure your Fire Stick properly. Be sure your device (TV or the home theater system) is on, and your Wi-Fi connection is stable.
Next, go through the following steps:
- Product Registration: Enter your Amazon account or make a new one if you need to.
- Parental Setting: If you have kids, make sure you go through the parental setting for healthy viewing
- Available Apps and Plugins: This is where you customize your experience with quick downloads apps provided to you.
After that, you will go through a brief demo and then return to the home page. Your Fire Stick is ready to go!
What If You Have an Older System?
Older home theater systems can only send HDMI inputs to the TV. In this case, you will need to plug the Fire Stick into the TV instead of the receiver. Then you will run a digital optical or coaxial cable to your receiver.
If your system is even older; for example, it uses the red, white, and yellow ports, you will need to purchase a separate box. The box will convert digital signals into analog signals, which your old home theater system can read.
You can buy those boxes on Amazon. They start at somewhere around $30.
Summing It Up
It is definitely possible to connect a Fire Stick to a pass-through home theater system. The key is to directly plug the Fire Stick into the HDMI port or using the HDMI extension cord and connect it to the home theater system.
In most cases, the Fire Stick will be connected to the receiver for better sound quality and stable connections. If you have an older system, make sure you follow the guide above.
Once connected, be sure to set up your Fire Stick properly. You can use the Alexa-enabled remote that comes with the device or download the Fire TV app and use your smartphone as the remote control.
Do You Need a Home Theather System Installed?
Get free, zero-commitment quotes from pro contractors near you.

Related Questions
How do I connect speakers to my fire TV?
For a more impressive home theater setup, you may be wondering how you can connect your fire TV to a Bluetooth speaker option, instead of your screen’s built-in speakers. To do this, power on both your TV and your Fire Stick and navigate to the Fire TV Stick’s ‘settings’ page. From here, select ‘Controllers and Bluetooth Devices’ then ‘Other Bluetooth Devices,’ on the following page.Next, place your Bluetooth speaker in pairing mode. This procedure will vary based on the particular speaker you have. At this point, your speaker should pop up under ‘Discovered Devices’ on the Fire TV Stick. Simply select your speaker form the list and wait to hear a noise that indicates pairing was successful.
Why is my fire TV audio out of sync?
In most cases, an audio delay on your fire is caused by a minor glitch on the device itself. Like many other issues with Fire TV Sticks, this can be corrected by restarting the device to return it back to normal. To do this, navigate to settings and select ‘My Fire TV.’ At this point, you should see a selection that says ‘Restart’; click this to restart your Fire Stick and correct the audio issue.
How do I operate my Amazon Fire TV Stick without the remote?
If your Fire Stick remote was misplaced or chewed up by the dog, you can download Amazon’s Fire TV Remote app to login and control your TV directly from your phone. You can also connect it to your Echo devices and use Alexa to control your Fire TV.

We are a team of passionate homeowners, home improvement pros, and DIY enthusiasts who enjoy sharing home improvement, housekeeping, decorating, and more with other homeowners! Whether you're looking for a step-by-step guide on fixing an appliance or the cost of installing a fence, we've here to help.
More by Upgraded Home Team













![10 Best Cordless Leaf Blowers – [2022 Reviews & Ultimate Guide]](https://cdn-fastly.upgradedhome.com/media/2023/07/31/9070789/10-best-cordless-leaf-blowers-2022-reviews-ultimate-guide.jpg?size=350x220)
![10 Best Zero Turn Mowers – [2022 Reviews & Ultimate Buyer's Guide]](https://cdn-fastly.upgradedhome.com/media/2023/07/31/9070522/10-best-zero-turn-mowers-2022-reviews-ultimate-buyer-s-guide.jpg?size=350x220)

![12 Washing Machine Brands to Avoid [with Recall Data]](https://cdn-fastly.upgradedhome.com/media/2023/07/31/9075781/12-washing-machine-brands-to-avoid-with-recall-data.jpg?size=350x220)