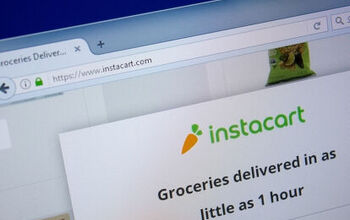How To Connect Google Home To A TV Without A Chromecast

Smart TV technology has become pretty common. Most can enjoy the benefits of a smart TV without having to pay the sky-high prices that originally came with the technology. Still, finding a TV with Chromecast built-in may be out of reach.
So, if you have Google Home, there is a workaround for connecting to your television without Chromecast. You can use a third-party universal remote or an Android quick remote. Both should work without issue. There is also another way if you have a Samsung TV, too.
Why Would You Want to Connect Your TV to Google Home?
Google Home is similar to the Amazon Echo and other smart home devices in that it can help you gain greater control over the various devices in your home. Google Home in particular lets users gain access to specific user apps.
Moreover, Google Home allows users to favorite content, save content, control their TV using a smartphone, and even use voice command to perform certain functions on the television. It is a pretty simple process.
Connecting Your TV to Google Home without a Chromecast
There are two ways that you can connect your Google Home to your TV without the use of a Chromecast. You can either use a third-party Wi-Fi enabled universal remote or an Android quick remote app that will connect to Roku TVs.
- Wi-Fi Universal remote. Universal remotes are meant to combine several remotes into one easy-to-use remote. No more having to cycle through one remote for the television, one for the soundbar, and so on.
There are two different types, particularly from Logitech, that will work fine. You can choose the Harmony Elite for several devices or the Harmony Smart Control for just a couple of devices. It really depends on your scope.
- Android quick connect. Android also makes an app specifically for Roku TV users. It is the Quick Connect app and can be downloaded to any Android device through their app store. Basically, you can download a remote control for your phone that allows you to control the TV completely without the need for a physical remote.
Step 1: Get a Logitech Universal Remote
Start by choosing your Universal remote. There is the Harmony Elite and the Harmony Smart Control, depending on how many devices that you plan on using. From there, all you have to do is connect any devices that you want to the new remote through the Harmony app. When you have all the devices that you want, it is time to link the remote to your Google Home device.
Step 2: Create a Harmony Account
Before you can proceed to the next step, you will need to download the Harmony app. You can install the IFFTT and link it directly to the Harmony app, eventually linking the Harmony to your Google Home device.
- Look up the app. You can just do a quick search for the IFTTT app in either the Apple or Google Play store. Download it when you have found it.
- Create an account. Next, create a free Harmony account if you don’t have one already. This step should take no more than a couple of minutes at most.
- Select Google Assistant. You should see a “more options” tab at the bottom of the screen; click it. Then, go down to find “Google Assistant Start Harmony Activity Button”.
- Follow the instructions. There should be instructions that walk you through successfully connecting the two devices together. From there, you are ready to start fully connecting the two.
Step 3: Link the Remote to Google Home
With the app installed and a connection made between it and your Google Home, you are almost in the home stretch. There are a few final steps that will need to be taken in order to fully pair your Harmony remote with your Google Home (remember, the Harmony remote is the middleman between the TV and Google Home).
- Talk to Google Home. Start by asking Google Home to link up to your Harmony device. It should then link the two together.
- Check your phone. If the command was successful, you should have a notification on your phone asking to pair the Harmony to the Google Home. You should see a “Press Link” button somewhere along the bottom-right corner of your screen.
- Sign in. You will be asked to sign in to your Harmony account with your username and password.
- Name your shortcuts. Whatever commands that you use going forward can be renamed so that you remember what they are. Make sure to choose names or commands that you will remember easily.
- Set up channels. Through this feature, you are able to set up a variety of specific commands and channel choices for Google Home. The Google Home should be able to then launch those commands across a number of different devices.
- Link account. Finally, make sure that you click “Link Account” to complete the linking process. Just like that, you now have full connectivity between your smart TV and Google Home device. If it doesn’t work, try these steps again.
If you Have an External Chromecast and a Samsung Smart TV
While that setup is limited to Roku TV, there is another trick for connecting your Google Home if you have a Samsung smart TV. You may not have a built-in Chromecast, but an external one will do just fine as well.
All that you need to do is make sure that your Chromecast and Google Home are connected to the same wireless network and that they are linked together under the same Google account. After that, connection is easy.
Step 1: Wi-Fi Network
Before you begin the linking process, make sure that both your smartphone and Google devices are connected under the same wireless internet network. If they are on different networks, the linking may not work as it should.
Step 2: Plug In the Chromecast
When all of your devices are successfully connected to the same Wi-Fi network, plug in the external Chromecast to a USB power cable to provide power to the device. Take the HDMI end and connect it to an HDMI port in your television.
Step 3: Google Home App
The next step is to download that Google Home app for your iPhone or Android device. Click on the “add” button to set it up on your smartphone. Make sure that your phone’s location is on. This way, you will only need to confirm and accept access that your location is current.
Step 4: Set Up an Account
Next, set up a Chromecast account. It is quick and easy, usually linked to a current Google account. You will also need to give Chromecast authorization to scan for devices within the area. Simply select your devices when they pop up. Keep in mind that the devices will not automatically pair until you accept the pairing option. There is also the need to either accept or reject Google’s request for collecting anonymous data before you can complete the setup.
Step 5: Add Rooms
Finally, you can add any rooms that you intend to connect your Google Home device. This will allow for improved connectivity to other devices in your home. You don’t have to do this, but the idea of the Google Home is to give you improved command over the various devices within the home.
Final Thoughts
Connectivity between a smart home device and your smart TV can make things easier and more convenient than ever before. Being able to issue a voice command can come in handy when you don’t have a hand to offer.
The great thing is that there are several options available for connecting your devices. The easiest way is through the use of a Chromecast device, but not everyone has one. For users with Roku or Samsung TVs, there are a couple of quick methods that you can implement to get the job done.
Start using your Google Home the way that it was meant to be used. You can truly unlock the helpful potential that it has with just a few quick setup options and experience convenience like never before.

Ryan Womeldorf has more than a decade of experience writing. He loves to blog about construction, plumbing, and other home topics. Ryan also loves hockey and a lifelong Buffalo sports fan.
More by Ryan Womeldorf



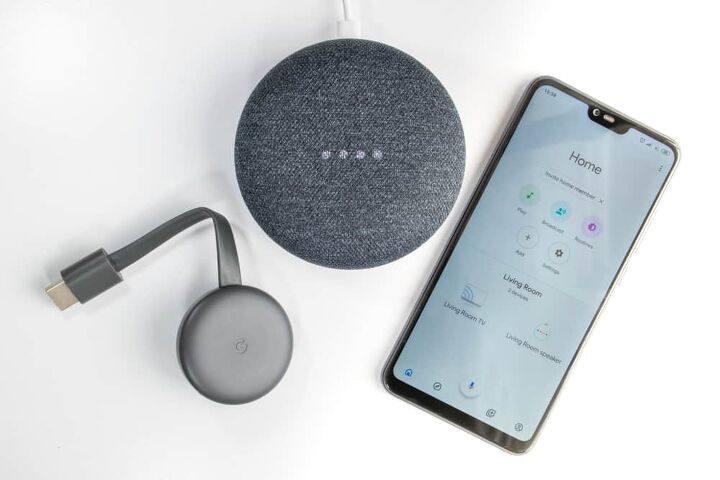










![10 Best Cordless Leaf Blowers – [2022 Reviews & Ultimate Guide]](https://cdn-fastly.upgradedhome.com/media/2023/07/31/9070789/10-best-cordless-leaf-blowers-2022-reviews-ultimate-guide.jpg?size=350x220)